In the past I already wrote a few articles related the Edge Chromium based browser. Today another one in this serie; controlling managed favorites for Edge with Microsoft Intune (Endpoint Manager).
With Microsoft Intune, we have a lot of settings which we can manage for Microsoft Edge. These settings are found in the Administrative Templates profile for Windows 10. One of the settings is Managed Favorites. With Managed Favorites we can deploy a managed favorites folder in which we can put favorites and sub folders. These favorites cannot be removed by the end-user.
Below is my example, which I use later in the post.
The folder in which the favorites are placed is named Managed favorites, but this can be changed by adding a dictionary containing the key “toplevel_name” with the desired folder name as the value. In this example Peter`s favorites.
Each favorite contains the keys “name” and “url”, which hold the favorite’s name and its target. You can configure a subfolder by defining a favorites without an “url” key but with an additional “children” key that contains a list of favorites. In my example the sub folder is named Social media links.
Example value:
[
{
"toplevel_name": "Peter`s favorites"
},
{
"url": "inthecloud247.com",
"name": "In The Cloud 247"
},
{
"url": "microsoft.com",
"name": "Microsoft"
},
{
"name": "Social media links",
"children": [
{
"url": "https://twitter.com/inthecloud_247",
"name": "Twitter"
},
{
"url": "https://www.linkedin.com/in/peterklapwijk",
"name": "LinkedIn"
}
]
}
]Let`s have a look at how to configure the Administrative Templates profile in Intune.
Configure Administrative Templates profile
The Administrative Templates profile is restyled since the initial release in Intune. It now has the folder structure like we see in Group Policy management.
Now open a browser to sign-in to the Microsoft Endpoint Manager portal.
- Sign-in to the Endpoint Manager admin center
- Browse to Devices – Windows
- On the Configuration profiles tab click +Create profile
- Choose Windows 10 and later as Platform
- Choose Administrative Templates as Profile type
- Click Create
- Give the configuration profile a Name
- Enter a Description (optional)
- Click Next
- Open Computer Configuration
- Select Microsoft Edge
- Search for Configure Favorites
- Open Configure Favorites
- Select Enabled
- Enter your value and click OK
Click Next and finish the wizard by adding scope tags (optional) and assign the profile to a group.
The end-result
Now let`s have a look at the end-result on the Windows 10 device.
As soon as the profile is synced to the device, we see the managed favorites folder in the Edge browser, in this example Peter`s favorites. In this folder we see the favorites and the sub folder (Social media links). In the sub folder the favorites are also created.
If we open edge://favorites from the address bar we see the favorites are managed; Favorites are managed by your organization.
By opening edge://policy from the address bar, we see all our managed policies.
That`s it for this post. In the next post I show how we can control managed favorites for Edge on macOS.
And if you`d like to read more articles related to Microsoft Edge, have a look at this overview.

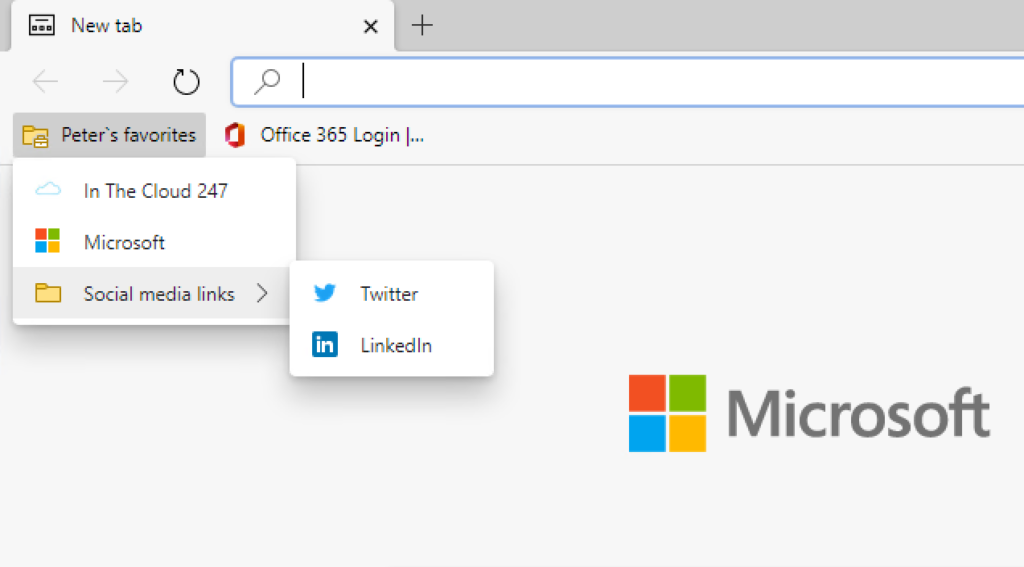
10 Comments
Question. When Deploying Favorites this way. If I need to change them and add/remove settings, when redeploying the new list it doesn’t show up on users workstations anymore.
Same issue here – is there a fix fort his?
Hi, do you have an example of how this can be done with Edge for iOS and Android using Intune as well? I try to follow your example but not able to make it work.
Here you go https://inthecloud247.com/manage-edge-mobile-favorites-with-microsoft-intune/ 🙂
Hi
Is there a chance to manage multiple top level folders?
for example “company bookmarks” for everybody and additional “IT Dep” for the IT department?
You would need to create a separate profile targeting IT
How can I add a single page as a bookmark to the Favorites bar instead of creating a Bookmarks Folder. Like the one you have in this example called “Office 365 login”.
What would be the XML element for that Office 365 login bookmark.
Regards,
Ashish Arya
At the top level instead of a folder:
{
“name”: “Me”,
“url”: “https://me.com”
},
This puts it in the managed favorites folder by default. user was asking how to get it to save to the favorites bar instead.
hi,
May I know how can I do for the chrome?