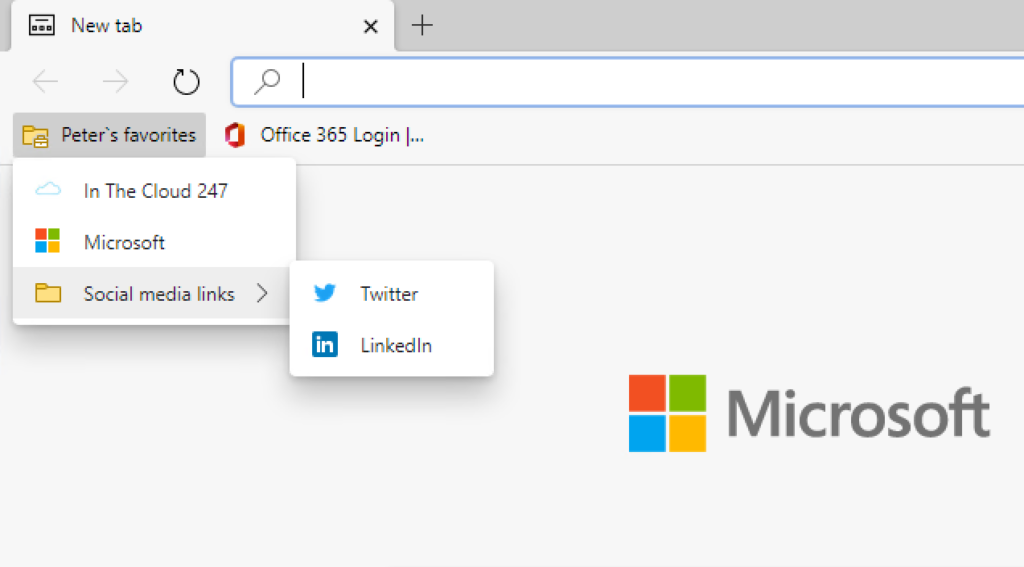I have previously written a couple of articles related to managing favorites for the Edge (Chromium-based) browser with Microsoft Intune. For both Edge for Windows as Edge for macOS, previously we needed to manually create a file with favorites and folders to use in a configuration profile. But since the release of Edge 85, we can export existing favorites and folders to a file to use it in an Intune configuration profile or group policy (GPO).
In this article I show the few steps to take for exporting such a favorites configuration.
Preparation and exporting the favorites
The export function isn’t enabled by default. To enable this function, open Edge and enter edge://flags/#edge-favorites-admin-export in the address bar.
Set Favorites configuration export for administrators to Enabled and click Restart to restart the browser.
Open the favorites by entering edge://favorites in the address bar.
Create a folder structure with the favorites which you want to deploy to your Windows or macOS devices.
When finished, click on the three dots on the right and choose Export favorites configuration.
Enter a folder name, which your users will see in their Edge browser.
Choose the platform format which you want to use.
Click Copy to clipboard.
The favorites configuration looks like below.
We can use it in an Intune configuration profile for Windows like described in this post.
We can use it for our macOS devices, like described in this post.
Or use it in a group policy for Windows 10 devices.