This week Microsoft announced the SharePoint Migration tool at Ignite which can be downloaded from this site. Till now you needed to migrate your data to SharePoint Online by third-party tooling like Sharegate or BitTitan. Sharegate comes with a lot of options, but is pretty expensive (for a small migration). BitTitan MigrationWiz is free, but you first have to upload your files to Azure Storage and after that you can perform the actual migration. MigrationWiz is very slow.
Let`s have a look at the SharePoint Migration Tool.
Migrate File Share Data to SharePoint Online
First you need to go to this site to download the SharePoint Migration Tool and Install this tool on the File server.
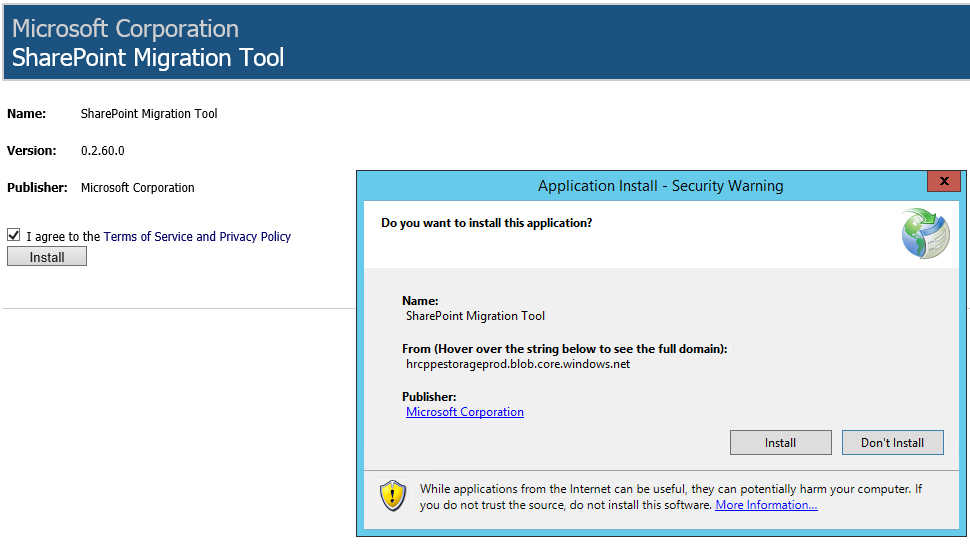
You get an overview of the steps involved migrating your data to SharePoint Online.
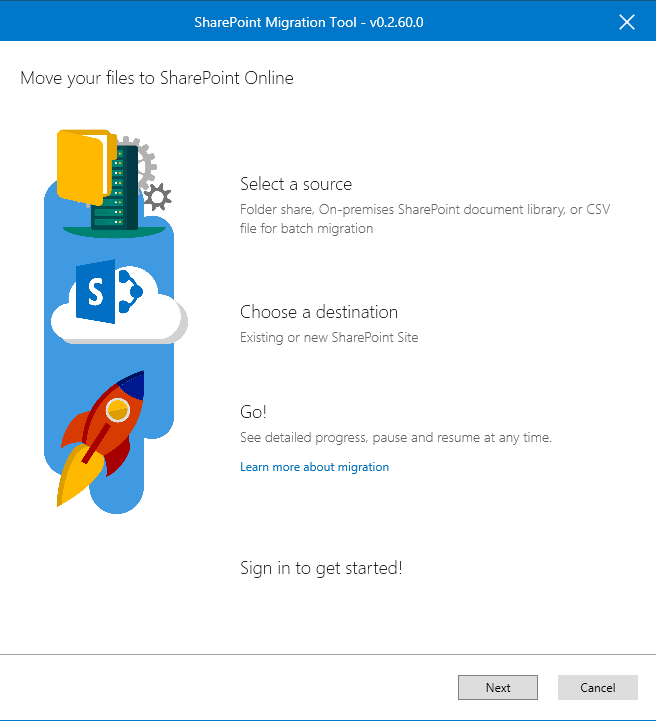
Sign in with an account which is a Site Collection Administrator for the targeted SharePoint site.
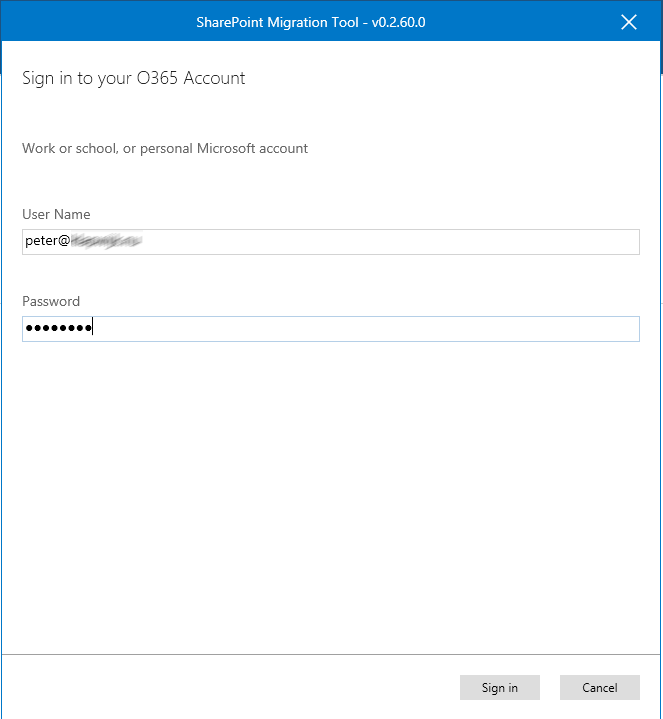
At this moment Modern Authentication is not supported by the tool, authentication for an account enabled with MFA will fail.
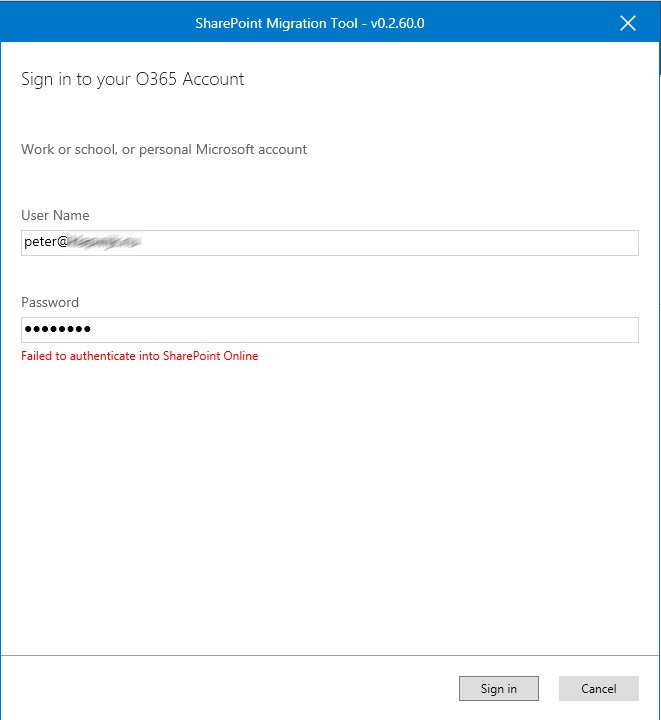
Select File Share
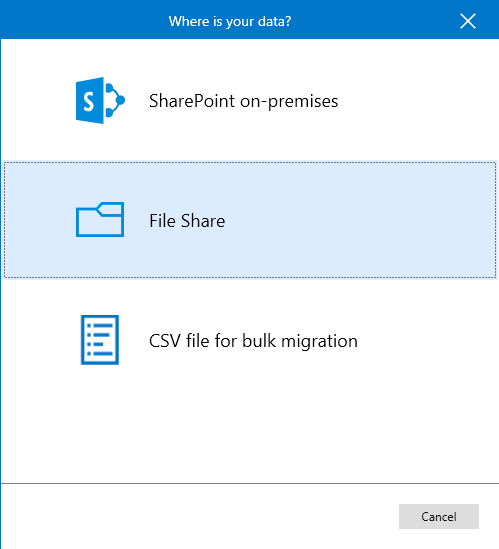
Browse to the root folder of your File Share under which your files and folders are located to be migrated.
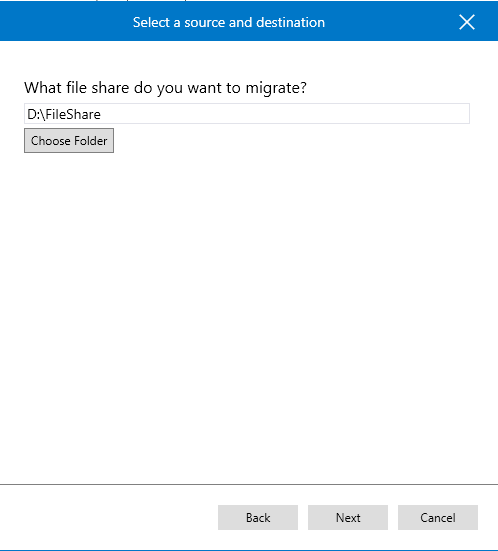
Insert the url of your SharePoint Online site. After a few seconds the libraries are resolved and you can choose your document library.
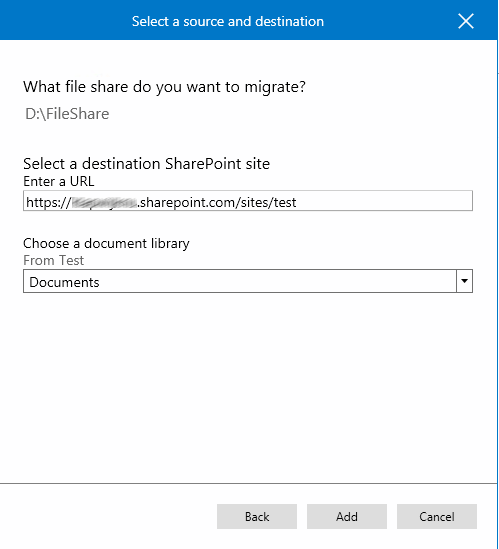
You get an overview of what will be migrated. It also gives you an option to add an extra task.
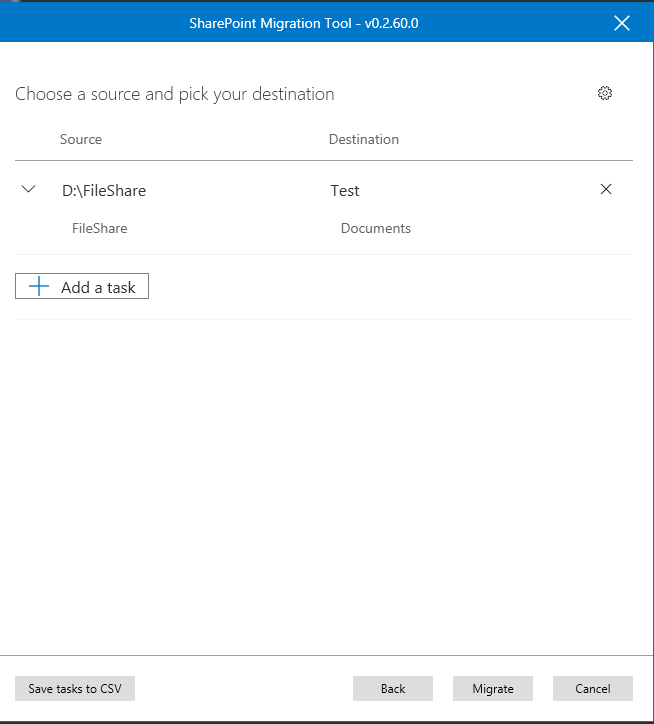
When you click on the radar icon in the above screen, you get a settings screen. You have options like enabling an incremental migration, migrate file version history etc.
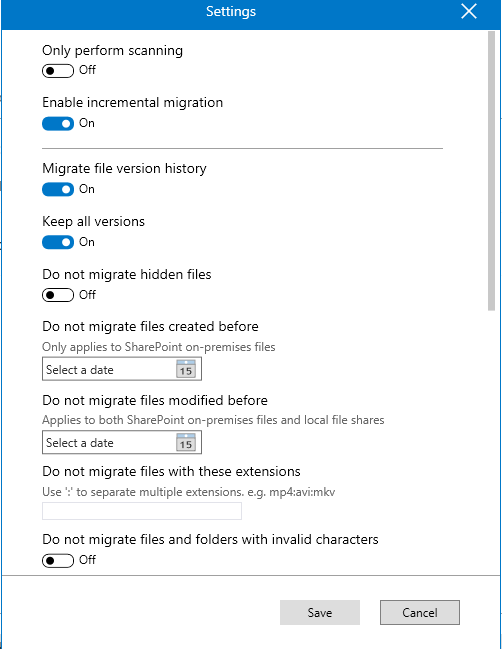
After you click Migrate, the migration starts with a scan of your files and after that is finished, the actual migration of your files starts.
You will see how much files are already migrated and if some of your files are failed. From here you can open the folder with reports by cicking View task report.

After the migration is finished you are asked to save the migration for future incremental runs (you can start an incremental migration when file are added or changed in the migrated folder).
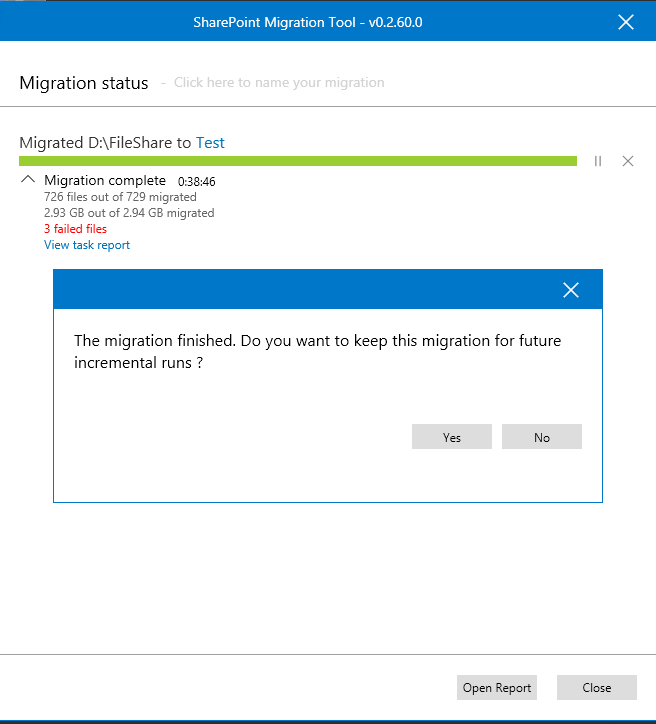
When you save the migration or you cancel a migration before it is finished, you are able to start it again.
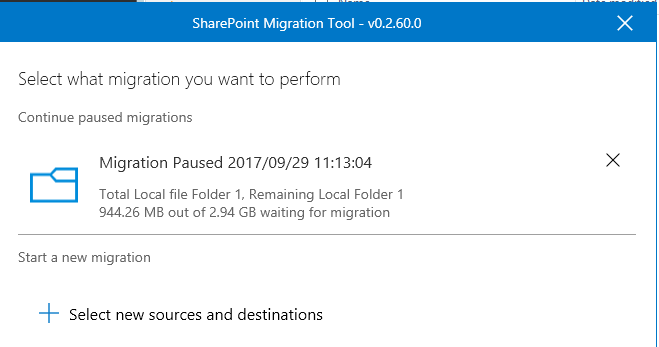
From the logging folder you can open some log files, one of these is the one with a summary of the migration. It shows the source and destination, the total amount of data (in GB), amount of data migrated and not migrated etc.

When you open the failure summary, you can see which files failed and the reason why. My files contained a unpermitted character.

After the migration is finished, the folder is migrated to SharePoint Online.
For a first version of the migration tool, it works fine for migrating a File share. The speed is pretty good, better than MigrationWiz. It would be nice if Microsoft will add the option to pick a folder as destination. If you now only want to migrate one of your folders (located under the root share) and pick that folder as root, all your files will be migrated to the root folder of your Document library.
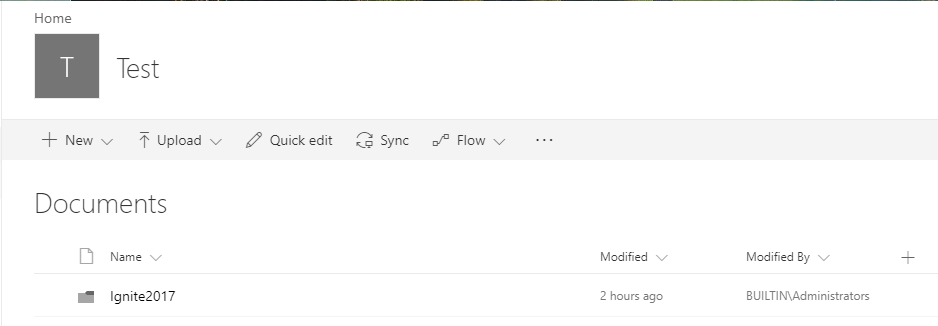
Migrate on-premises SharePoint Data to SharePoint Online
We skip the download and install part and also the sign-in to your SharePoint Online site.
Choose SharePoint on-premises.

Enter the url of your on-premises SharePoint site.
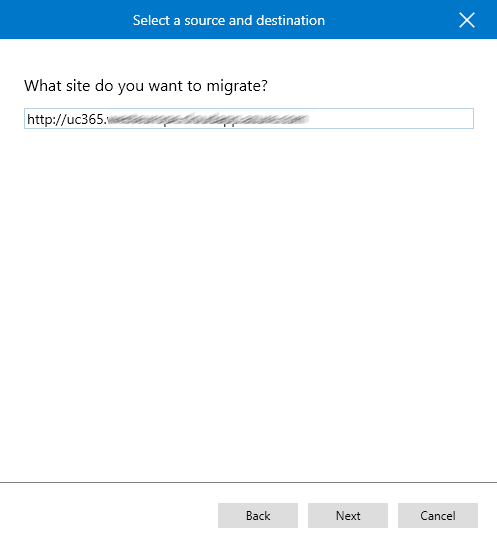
You will be asked to sign-in to the SharePoint site.
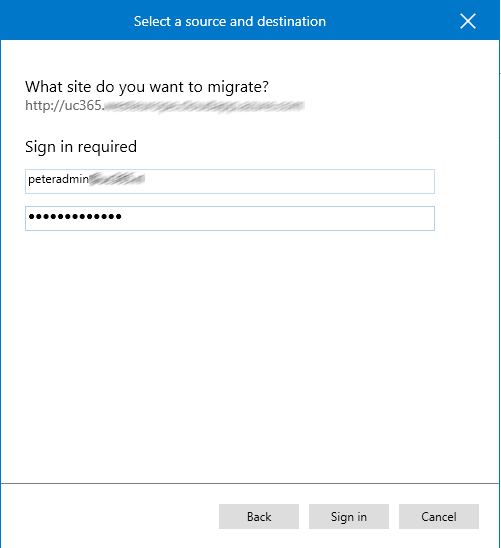
In the next screen you need to choose the library from which data will be migrated.
And you need to provide the url of the destination SharePoint site. After entering the SharePoint url, you can choose the destination library.
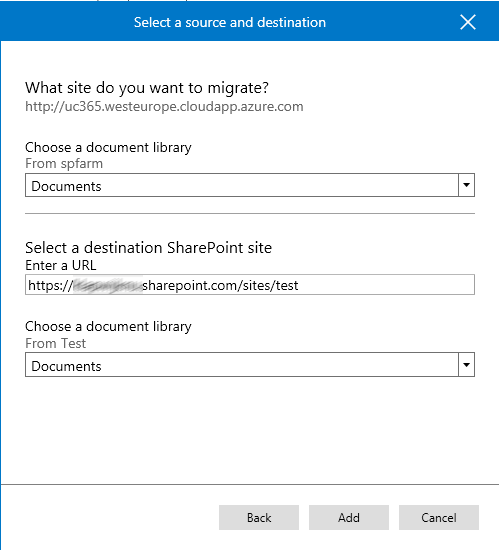
You get an overview and you can add an extra migration task.
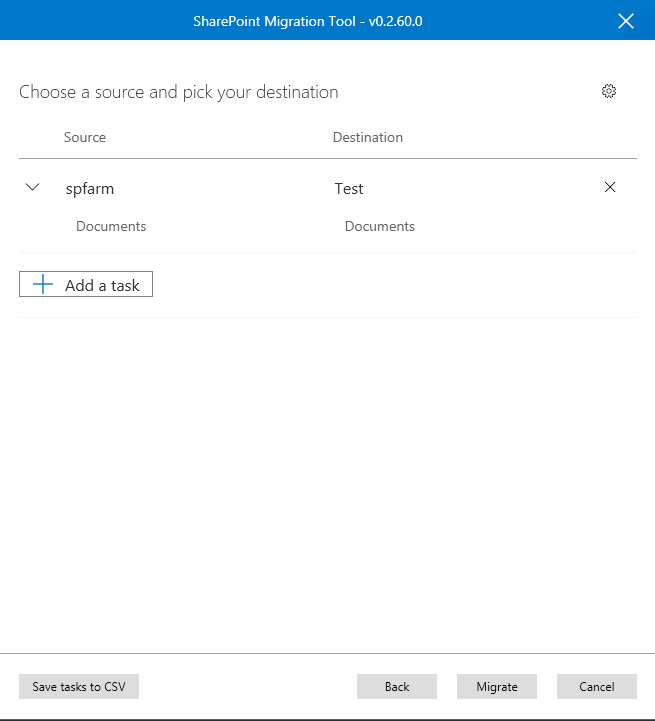
When you click migrate, the migration starts and you see the migration progress. You will see the amount of data which is already migrated and from here you can open the log folder by clicking on View task report.
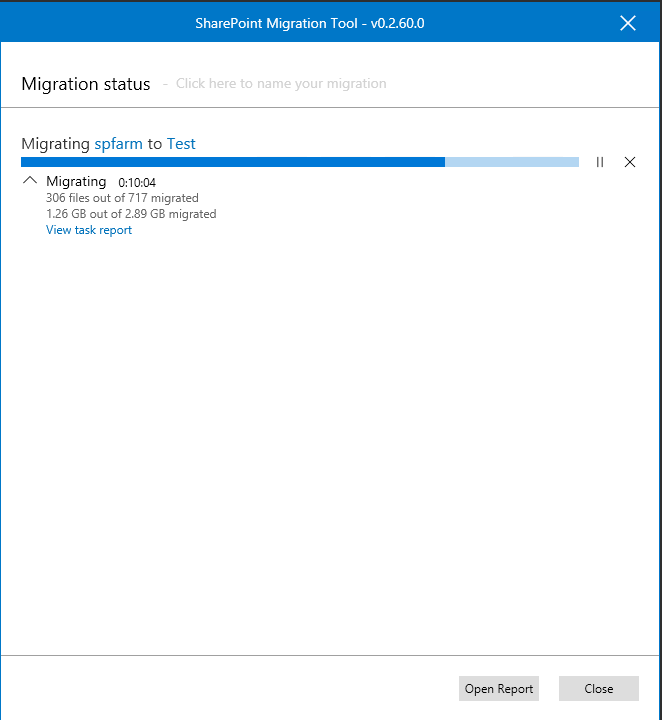
Migrating data from the on-premises SharePoint to SharePoint online works pretty good. I migrated 3GB in just 20 minutes without any issues. As with File Share migration, it would be nice if you can choose a source folder and/ or destination folder. You are now only allowed to migrate a complete SharePoint library at once. Maybe Microsoft will add such options later.
Overall it is a good starting with this free tool from Microsoft. There are some key options missing for big SharePoint migrations, in comparison with tools like Sharegate, but I think Microsoft will add new features soon.


1 Comment
This has the scent of the PST tool MS created/bought many years ago. When I asked several Exchange engineers about the PST tool, they said to stay far, far away from it and use 3rd party tools because they are better. I feel this SharePoint tool will be very similar.