This week Microsoft announced the Status Enrollment Page is back in Preview in Intune for use with Windows 10 1803. In the end of 2017 the Enrollment Status Page was also added to Intune, but was removed after a few days due to issues reported by users. Now that the Status Page is back, it`s time to test it again!
Setup Status Enrollment Page in Intune
Open a browser and sign in to the Azure portal to access the Intune dashboard. Under Windows Enrollment you will find the newly added Enrollment Status Page (Preview).
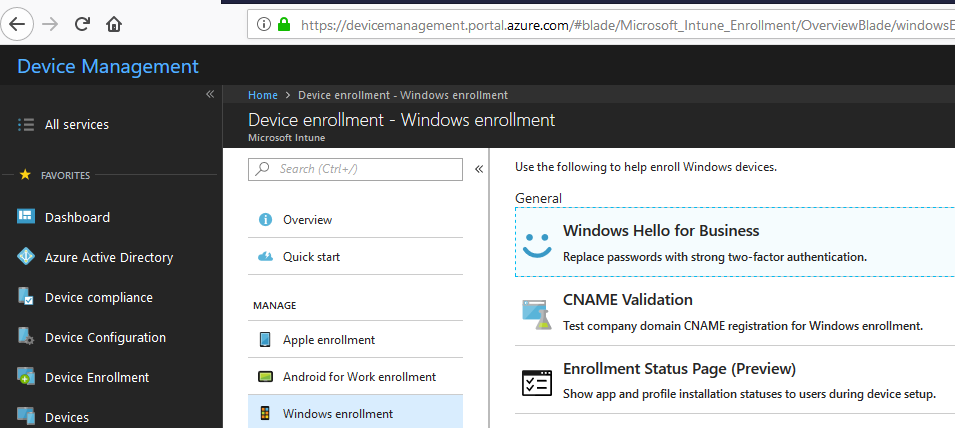
You notice we have one default configuration and at this moment you don`t have an option to add a second configuration to assign it to a group of users. The default configuration is assigned to all users, but disabled by default.
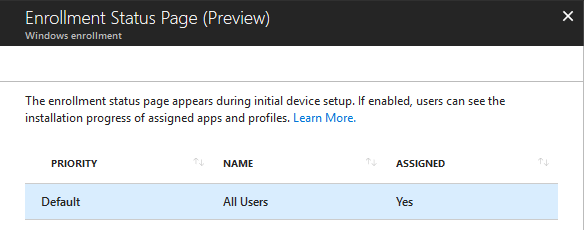
On the properties tab the description tells us it`s the default configuration. The tab is greyed out, nothing we can change here.
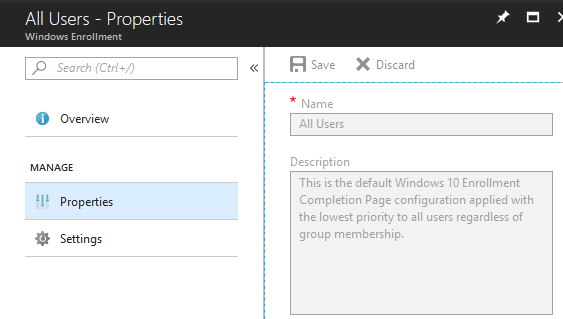
On the Settings tab you have the option to turn the configuration on by selecting Yes by the option Show App and profile installation progress.
The second option shows up when you turn the configuration on; Block device use until all apps and profiles are installed. If you leave this second option switched off, that are the only options to configure, but when you turn it on all options are shown.
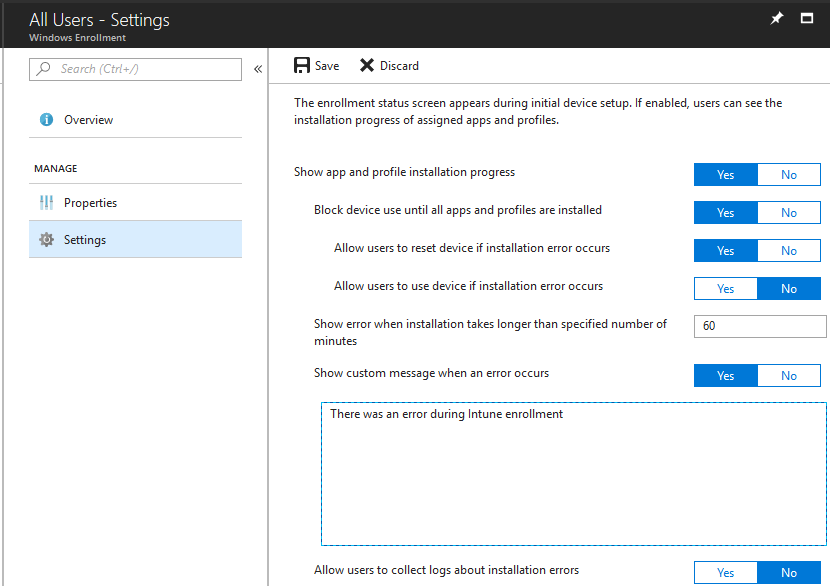
If you are done configuring the configuration profile click Save. I noticed the configuration profile is saved in just a few seconds, but the status is stuck on Saving Enrollment Status Screen. Probably a small bug, because the configuration is saved and active.
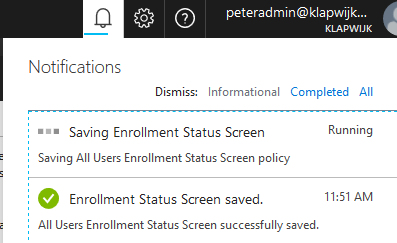
User experience
I have reset one of my devices which I added to my Intune tenant as a AutoPilot Device. In the AutoPilot Profile assigned to this device I set the EULA Privacy Settings to hide and set the User account type as Administrator.
The first choices you have to make as an user after starting up the device are not changed, you need to select your region and keyboard settings.
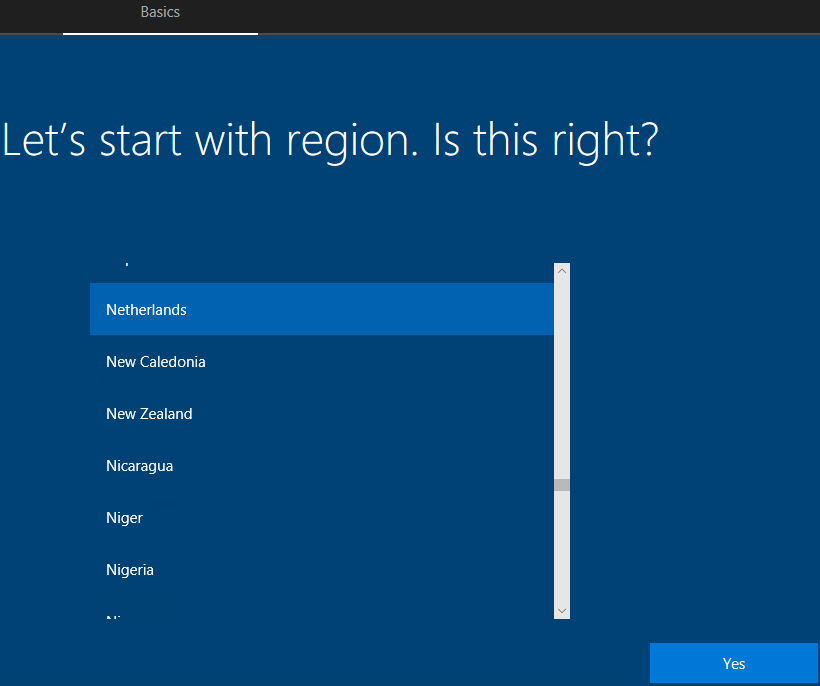
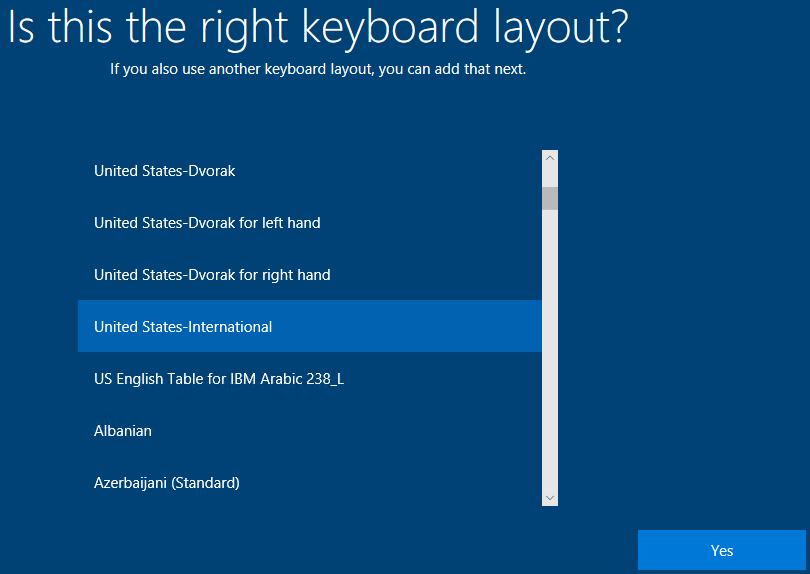
Next logon with your Azure AD account.
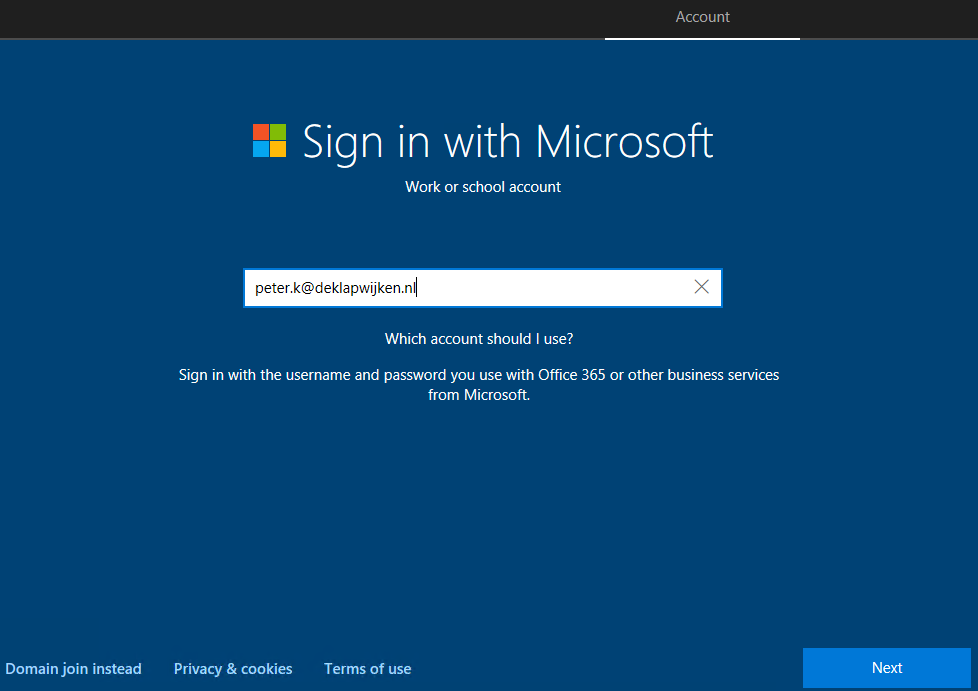
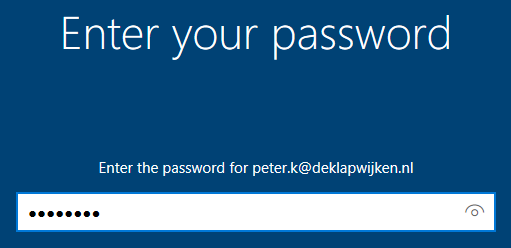
The next screen you see is part of the Status Enrollment configuration we setup. When you click details you see the status of Joining your device to the company network (Aure AD), registering for MDM (Intune), applying policies and installing applications.
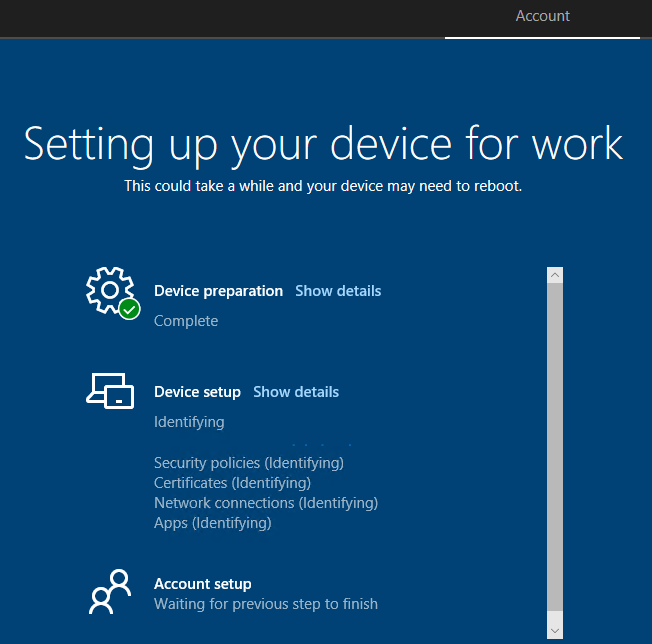
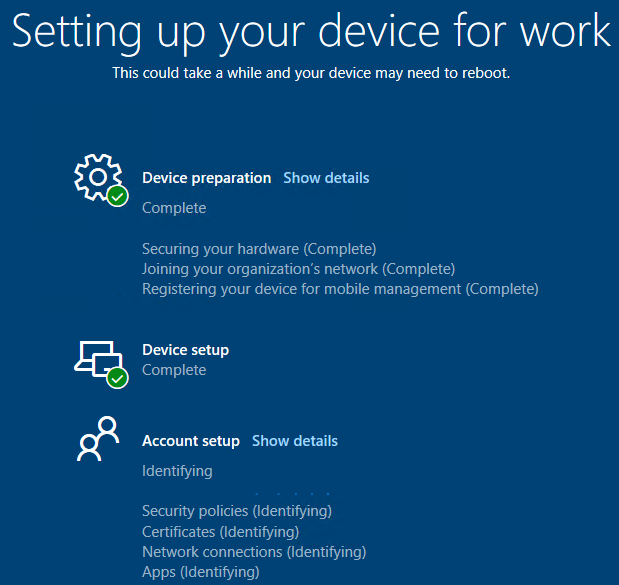
When your policies are applied and the assigned applications are installed you move further with setting up the device. My tenant is setup to require Windows Hello and it want me to setup a PIN.
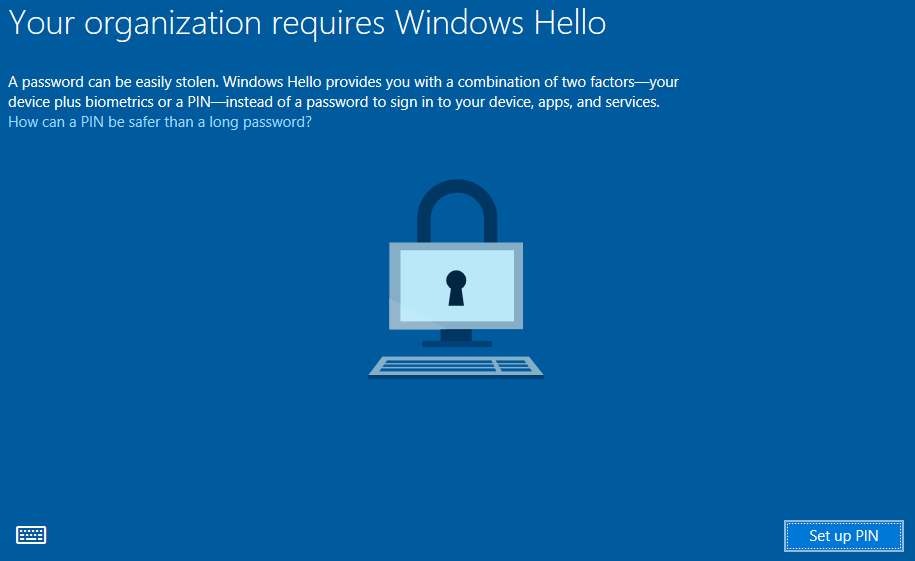
I need to verify my account by entering a verification code which I received on my mobile phone via text message.
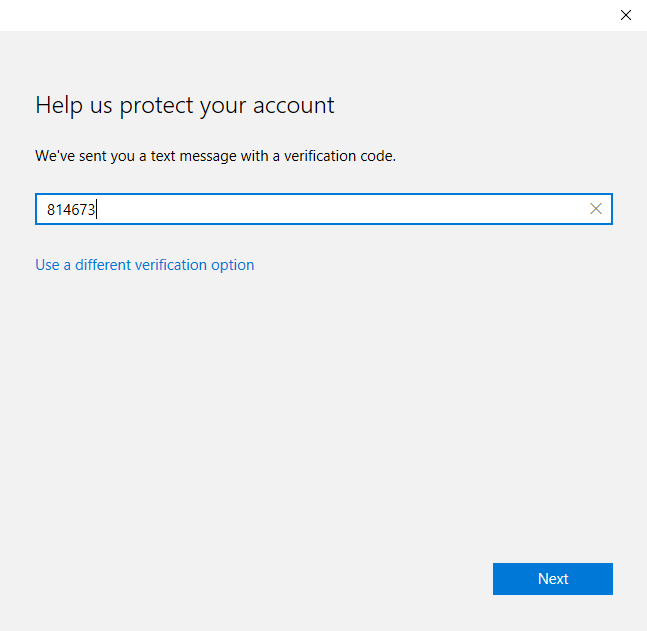
When I verified my account I need to setup the PIN.
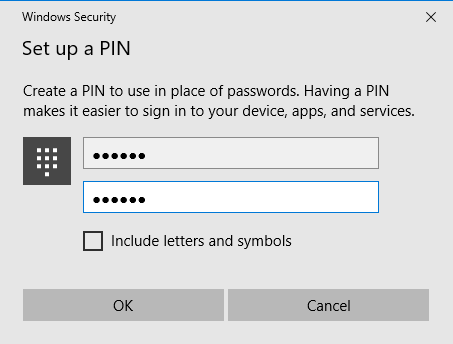
Now everything is set to use my enrolled device!
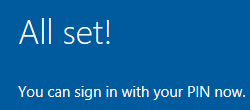
As you can see my assigned application, the Office 365 suite, is installed.
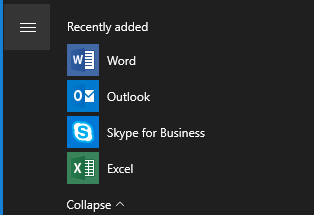
And the Intune policies are set.
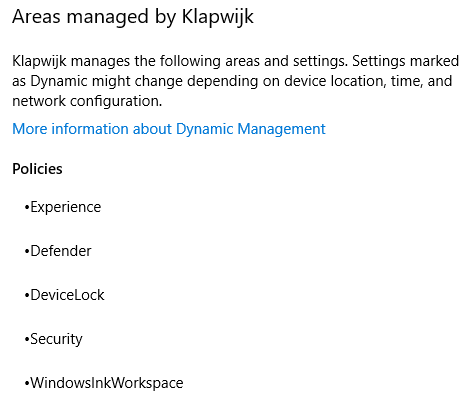
The Enrollment Status Page is a nice new feature of Intune. Compared with the configuration I tested in 2017 I really miss an option to set a custom message to show on the status page. We added in our previous test a message which makes clear the device is now managed by our company and we apply several policies to it. I hope this is added back soon, before the Enrollment Status Page is General Available.
